There's more to nimbl than meets the eye
With your nimbl account, learning about money is easy. We're here to show you how simple it is to get started with all of nimbl's features. Download the app to get started.
.png?width=467&height=397&name=nimbl_website_how_to_guides_(01).png)
How to
Set up Pocket Money
Automate your pocket money or allowance
Select the child's account: Pick the child's account that you wish to automatically top up.
Important: You need to have money in your Parent Account for pocket money to be paid. If there are insufficient funds in your Parent Account, pocket money will not be paid.
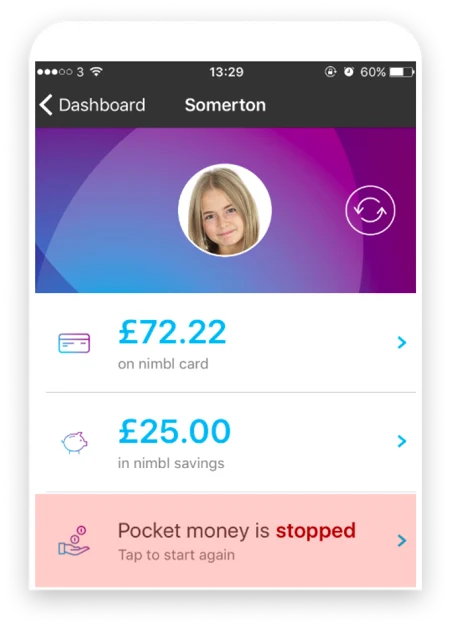
Set Up 'Pocket Money’: Tap 'Set Up' and fill in the details of the payments, are they weekly or monthly? What day will they be paid, and how much?
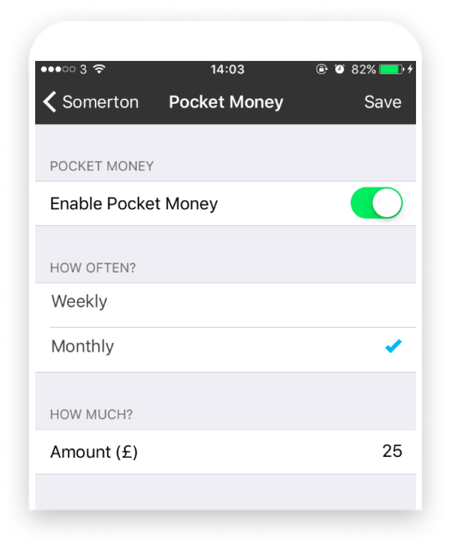
Watch them grow: Watch as their balance and money confidence grows with every top-up from you!
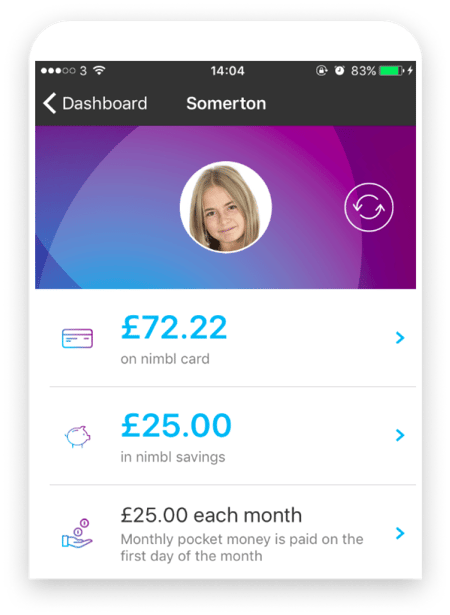
Set up Gifting
No more cash in birthday cards - set up a gifting link!
Select the child's account: Pick the child's account that you would like to set up a gifting link for.
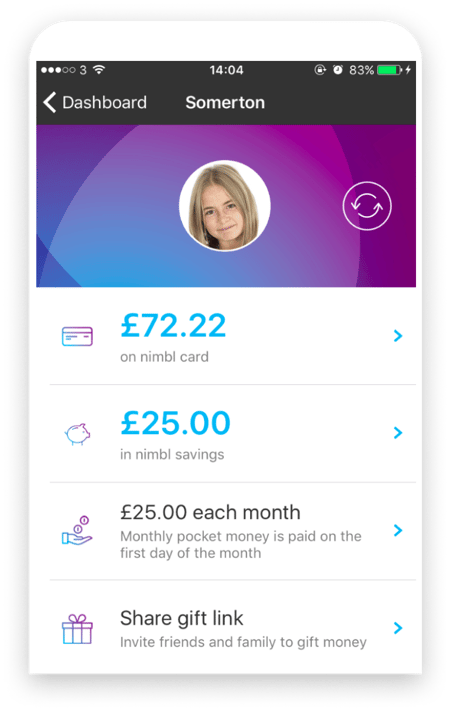
Turn on their gift page: Tap 'Turn On' to activate their gifting page.
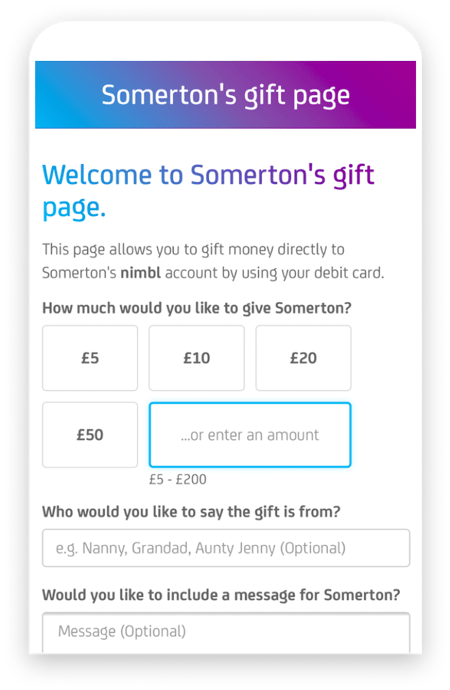
Share it with anyone: Share this link with anyone who wishes to put money on their nimbl card. They can even leave a nice message to say who it has come from!
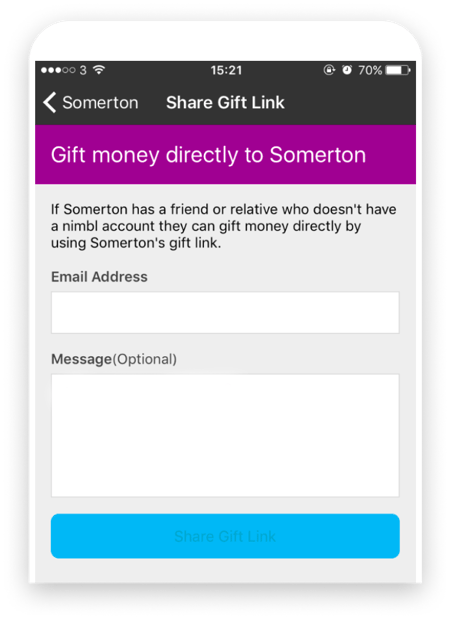
Set up Micro-savings
Set up Micro-Savings from your child's account
Login to their account with them: Tap on their nimbl savings balance to see the savings settings.
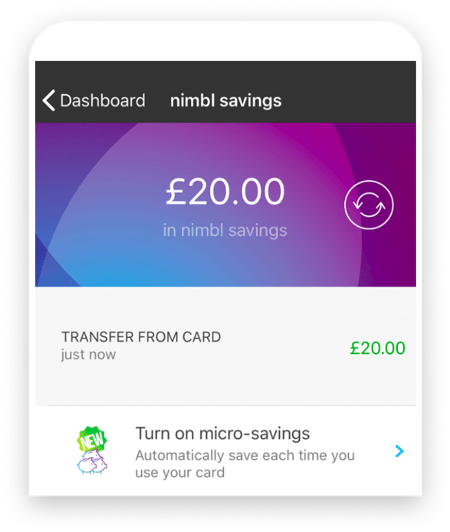
Turn on Micro-Savings: Select whether it's a fixed amount that is saved with every transaction, or round your purchase up to the nearest 10p.
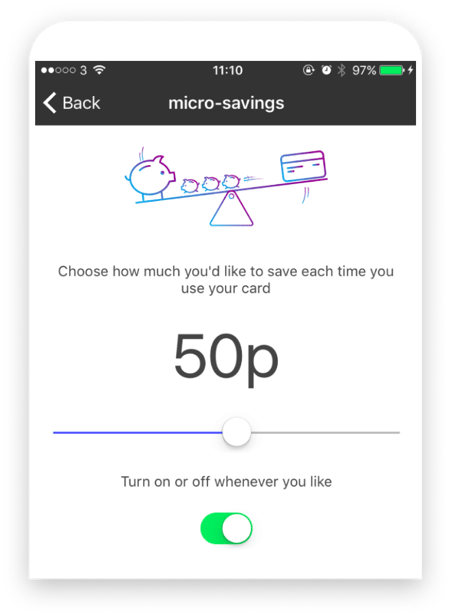
Watch the savings build: Watch as with every spend your child's saving pot will grow, getting them one step closer to their saving goals.
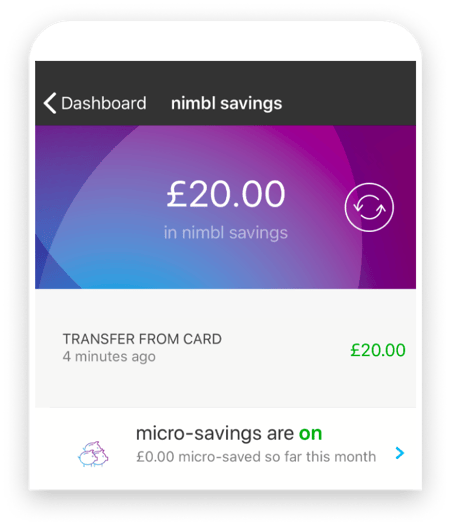
Set up Spending Controls
Add spending controls in an instant
Select the child's account: Choose the child's account you wish to implement spending control on.
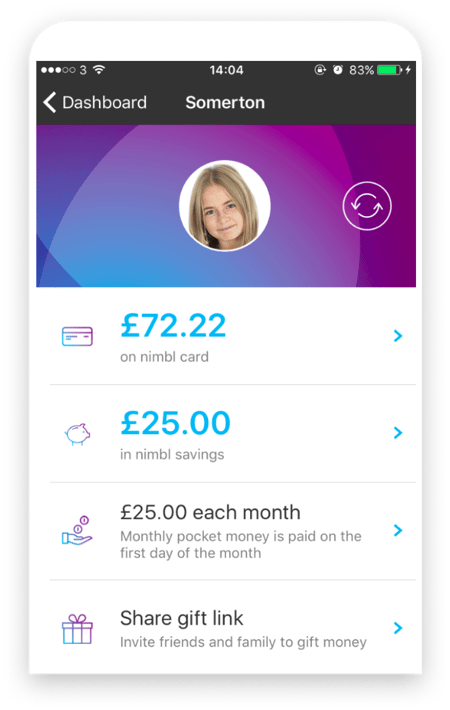
Select their nimbl card: Tap on their nimbl card balance to be taken to their card settings.
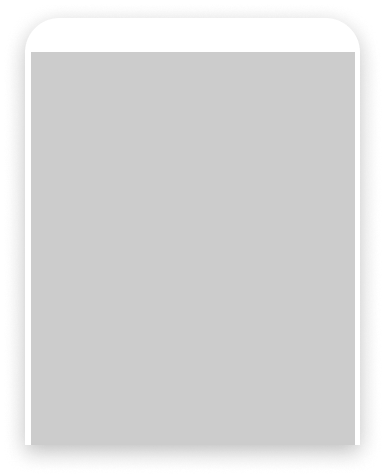
Select 'Spending Controls': You can enable ATM withdrawals, online or contactless payments, transaction authorisations, and spending limits.
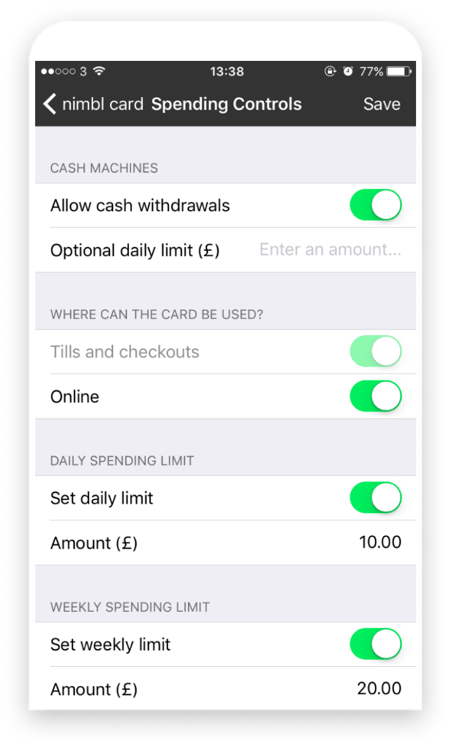
Select 'Spending Controls': You can enable ATM withdrawals, online or contactless payments, transaction authorisations, and spending limits.
Lock and unlock the nimbl card
Lock and Unlock their card in a tap
Select the child's account: Choose the child's account you wish to lock or unlock the card for.
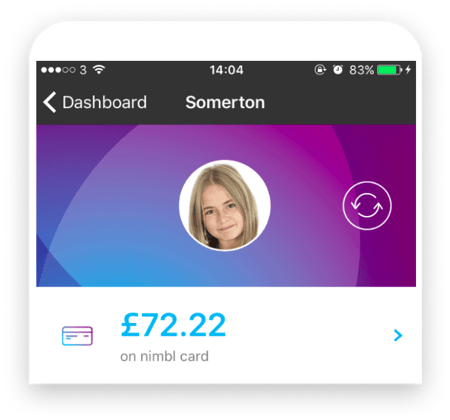
Select their nimbl card: Tap on their nimbl card balance to be taken to their card settings.
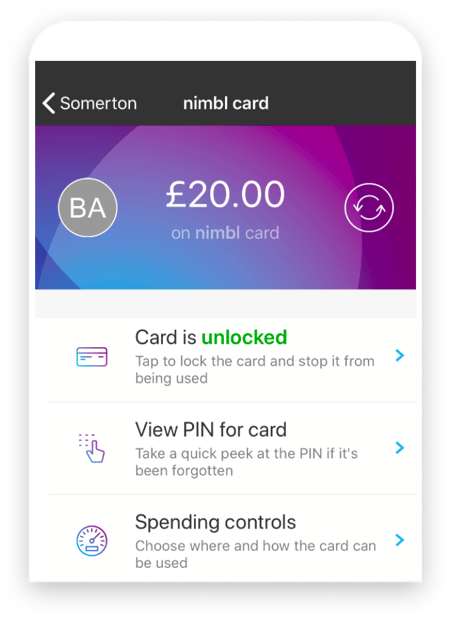
Select 'Lock' or 'Unlock': Hit 'OK' and their card will be locked or unlocked. Locked cards are not able to be used for any purchases. The nimbl card is now set to ‘locked’. To unlock, follow the same steps.
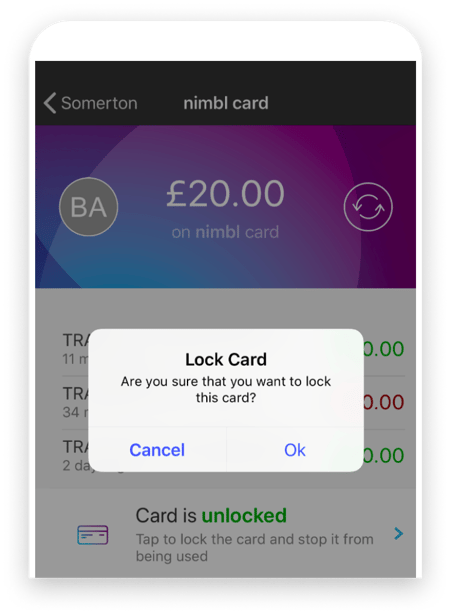
View Statements
View Statements from your child's account
Login to their account with them: Select their card balance to see their spending statements, or their savings balance to see their savings statements.
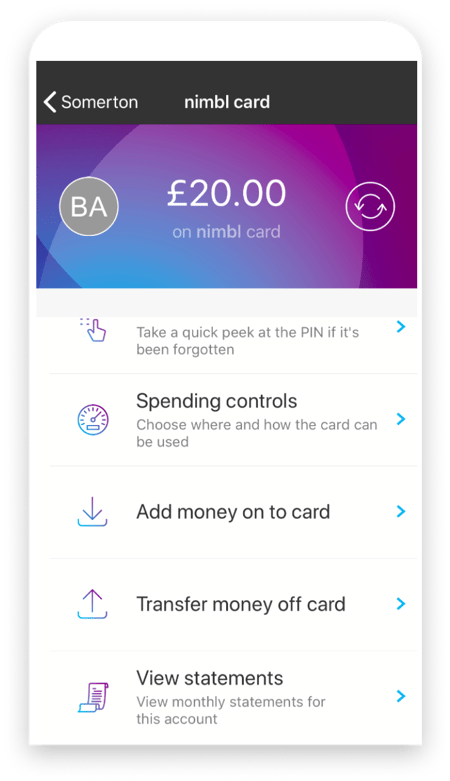
Select 'View Statements': Scroll to the bottom of the page and select 'View Statements' in the 'Other' section.
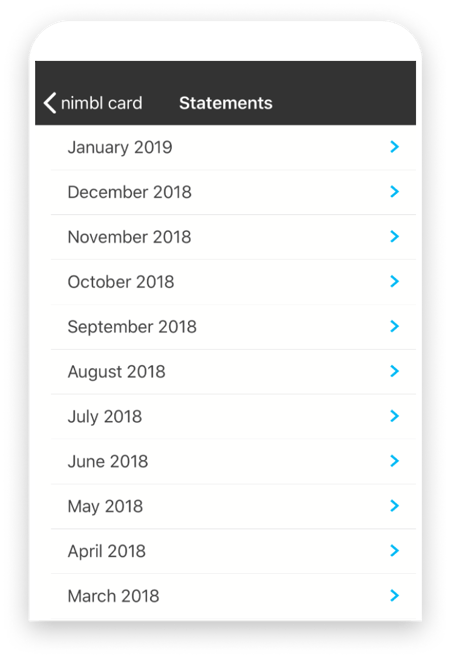
Pick the month: Tap on the month you would like to see the statement for to be shown it.
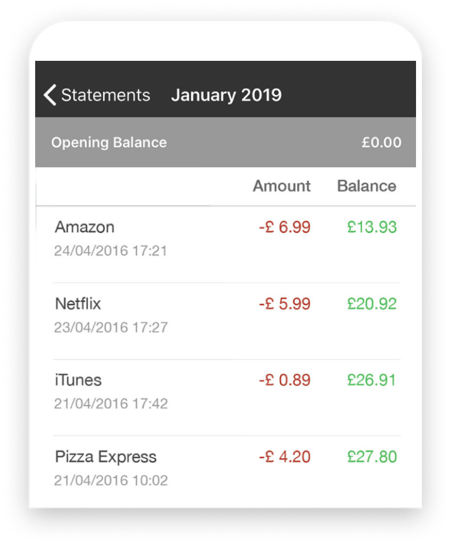
Make online payments that will have the content supported by 3D secure
Making secure payments online
Input your card details: On the retailers website, input your child's nimbl card details and pay as you normally would.
Approve the payment: You will recieve a notification in the app asking you to confirm the transaction.
Wait for your purchase: Once the transaction has been approved, sit back and wait for your online shopping to arrive.
Get started with your pocket money card today
The fun and easy way to learn about something so important! Get started with your nimbl account today and watch your children become confident with money.
.png?width=467&height=397&name=nimbl_website_about_us_(03).png)